13 Nov, 2019
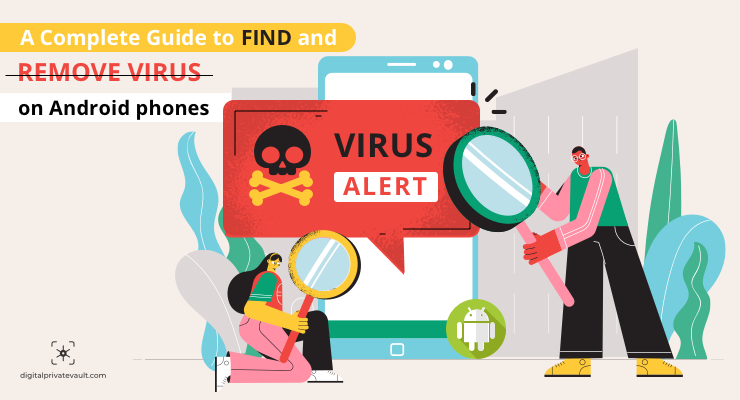
So your Android phone is behaving weird and you see some unusual activities. You might be worried because you store your confidential data and even perform some important tasks on it. And the frequent news headlines about increasing mobile cybercrime makes you skeptical: “Hey, is my phone infected by an Android virus?”.
Hopefully, in this article, we’ll clarify things for you and walk you through the process to identify and manually remove viruses from your android phone. But first…
Technically what you call virus on your phone is not a virus — it’s malware. So what’s the difference?
Traditionally in PCs, a virus is attached to a software file and spreads to another program infecting the entire system. This results in performance lag, corrupted files, and making your device a mess. One thing that differentiates viruses from malware is its ability to replicate and spread all over the device.
But to date, no Android virus has been seen that can replicate itself on the device. This means your Android device can not get a virus. It’s just the word ‘virus’ that has become a layman’s term for any malicious software.
However, your Android phone can be infected by malicious software better known as malware that are used to steal sensitive data such as — account numbers and passwords and even make changes or track activities without the phone owner’s knowledge.
So your phone can be infected by malicious software, i.e. malware, not a virus.
It’s not necessary that your weird-behaving device has been infected by a virus. For example, if some apps crash frequently — or if your phone gets slow, try clearing the app cache or free up some phone space. If this can’t fix the issue then there are chances that your device is infected by some malicious program. Here are a few telltale signs to find if your Android phone has a virus.
Source: PuzzleGames- SmartbainPuzzles
The malware runs in the background without your knowledge and transmits the information to the attacker. If you see a sudden spike in unnecessary data usage chances are your phone is infected.
Just like your data, the malware uses the processing power of your phone and thus consuming the battery. If your battery drains faster than usual, check for battery health and apps running in the background. If everything looks fine, it’s the malware that can be the culprit.
Adwares are the type of malware that causes unnecessary advertisement pop-up ads. If you see frequent ad-popups by an app that’s not running — this can be a sign of adware. Although not all adware are malicious some can steal your information and exhaust the internet data.
While scrolling through your app drawer if you see an unfamiliar app that you don’t remember downloading — or some unusual app shortcuts to crappy apps — uninstall them immediately.
Some malware are designed to make premium rate calls or send messages that result in exorbitant bills. If you see any unexpected increase in phone bills, it can be due to malware.
Phone heating is quite common these days as many apps and games we use requires high computing and GPU processing. However, if your phone gets overheated frequently even while it’s ideal, it can be due to a malware running in the background.
Safe Mode in Android works the same way as in Windows PC. It’ll disable all third-party apps including the malicious ones and the device will only run the original apps that came with the device. This is a useful tool to detect and troubleshoot any issue on Android
There are two ways to reboot your phone into safe mode. And the methods are quite the same for all the devices, but if this doesn’t work for you can find it out by contacting your device’s support. Here’s how you can go to safe mode.
If the Phone Is On
1. Press and hold the power button.
2. Once you see a Power Button on the screen, deep press it and you’ll get an option to reboot into safe mode.
3. Press OK.
4. Once the phone restarts, you’ll be able to see the ‘Safe Mode’ at the bottom of the screen.
If the Phone Is Off
1. Turn on the phone by pressing and holding the power button.
2. Now, when you see the boot-up animation, press and hold your phone’s volume down button. Keep holding it until the animation ends and your phone starts in safe mode.
3. Once the phone restarts, you’ll be able to see the Safe Mode at the bottom of the screen.
1. Open the Settings, find Apps & Notifications (for some devices it will be Manage apps or something similar variant).
2. Go to Installed Apps or Downloaded Apps and uninstall any suspicious apps. These apps might be the ones that you recently installed and observed changes in the device. You may even find apps that you don’t remember downloading but are there on the list. Uninstall them right away.
In some cases, you might not be able to install the apps as the uninstall button will be greyed out. The reason being these malicious apps have acquired administration access. To uninstall such apps you’ll need to remove their administration access. Here’s how you can do that.
So this is how you can remove viruses from Android phones manually. As yet there are no known viruses that can self-replicate and spread on your device, so uninstalling the malicious apps will get the work done.
Antiviruses have a bad name for draining-battery and annoying the users with notifications. While they have impressive logos and look & feel just like a windows antivirus — the fact is that most of them do not work. For example, a popular antivirus app named Virus Shield App with more than 10k downloads and a 4.7-star rating on Google Play was a scam and was good for nothing. An article by WebLiveSecurity reported:
“Armed with an impressive-looking shield logo, security app Virus Shield shot to the top of the sales charts on Android last week, becoming the top new paid download on Google Play, according to Appbrain’s statistics – and offering “protection for personal information”.
There was one, tiny, problem: the app was a fake.”
In fact, out of 250 antivirus apps tested by AV-Comparatives in 2019, only 80 apps detected over 30% of malicious apps and had zero false alarms. The rest were ineffective and unreliable.
Further, what’s awful is that a handful of apps were recognized as potentially unwanted applications (PUA).
So, do you need to install any antivirus applications on your Android?
No, it’s not necessary. In fact, Google Play comes with a built-in security feature known as Google Play Protect that scans your installed apps to find any malicious applications. Thus, your android device already has a built-in antivirus.
Moreover, if you really want to install an antivirus for peace of mind, always make sure you go with the big names.
So this is how you can remove viruses from your android phone manually. However, it’s best to avoid such malicious apps on your phone in the first place. Follow some best practices and being extra vigilant about your phone’s security, chances of getting a virus can drop to none.
1. Install Apps Only From the Google Play Store
There are many apps stores that allow you to download apps. Your Android device blocks the installation of such apps by default for safety and security. Installing an app from an unknown source can have an infected code that can damage your phone. So, it is always recommended to download apps from the Google Play Store.
2. Check App Permissions
Android apps require access to your phone’s information such as storage, camera, contacts, call logs, messages, etc. These permissions are required to run certain features of the app. For example, a photo editing app requires access to your phone’s storage but access to your keyboard is a signal of something cynical. If you see any unnecessary app permission that is not required for its functionality — avoid it.
While the majority of the apps will ask for the access permission before you install them, some won’t show it. If you find such apps, you can always check and change the permissions under the App Permissions in settings as well as Play Store.
3. Keep Android Up to Date
Device manufacturers, as well as Google, come up with frequent updates to fix bugs, improve features and performance. This also includes security updates and patches for better protection. So it’s a good practice to keep your phone up to date. You can check for system updates in the settings menu.
4. Be Vigilant
The last but the most important thing you can do is to be extra cautious whether it be clicking on links in emails and text messages or even downloading the apps. Your vigilance can save you from a great mess.
Since you are here, check Digital Private Vault, a gallery vault app that helps you store and hide your confidential data on your smartphone.
 13943
13943 By Goldy Benedict
By Goldy Benedict  By Goldy Benedict
By Goldy Benedict